Cara Menambahkan Ikon Kustom, Widget ke Layar Beranda iPhone iOS 14
Judul : Cara Menambahkan Ikon Kustom, Widget ke Layar Beranda iPhone iOS 14
link : Cara Menambahkan Ikon Kustom, Widget ke Layar Beranda iPhone iOS 14
Cara Menambahkan Ikon Kustom, Widget ke Layar Beranda iPhone iOS 14
Dengan iOS 14, Anda akhirnya bisa berkreasi dengan layar beranda iPhone Anda. Selama 13 tahun, layar beranda iOS telah menampilkan deretan ikon aplikasi persegi bundar, tetapi dengan peningkatan OS, Apple mengambil halaman dari Android untuk memungkinkan aplikasi dalam berbagai bentuk dan ukuran di mana pun Anda menginginkannya. Orang-orang menjadi gila dengan tampilan khusus untuk aplikasi dan widget mereka; cukup periksa hashtag # ios14homescreen di Twitter.
Salah satu pengguna, misalnya, menggunakan MS Paint untuk menghasilkan ikon yang tampak amatir dan lucu. Rahasianya di sini adalah aplikasi Pintasan . Baca terus untuk mengetahui cara meningkatkan layar beranda iOS Anda.
Ikon Kustom untuk iPhone Anda
Buka aplikasi Pintasan di iPhone Anda dan ketuk tanda plus (+) di sudut kanan atas layar, yang membawa Anda ke halaman Pintasan Baru. Pilih Tambahkan Tindakan.
Buat pintasan di ios 14
Ketuk ikon Scripting. (Jika Anda tergoda untuk mengklik Aplikasi, Anda hanya akan melihat tindakan yang dibuat oleh pembuat aplikasi, seperti memulai tweet, bukan hanya membuka aplikasi.) Ketuk Buka Aplikasi, lalu pilih ikon menu tiga titik di kanan atas untuk menampilkan Element. Pilih Tambahkan ke Layar Utama. Ketuk ikon yang lebih kecil dan lebih kecil di sebelah nama pintasan baru Anda (Pintasan Baru adalah nama default; ketuk X yang dilingkari untuk mengganti namanya).
Di sini kita sampai pada intinya: menu Ikon Edit mini memungkinkan Anda memilih document, foto dari rol kamera Anda, atau mengambil gambar dengan kamera iPhone untuk menggantikan ikon. Ketuk Tambahkan ke Layar Utama dan ketuk ikon di sebelah pintasan Anda di bawah Nama dan Ikon Layar Beranda . Di jendela pop-up yang muncul, pilih Report, Foto, atau Ambil Foto. Anda dapat memotong gambar untuk menyesuaikan apa yang akan ditampilkan, tetapi untungnya, gambar tidak perlu persegi atau ukuran tertentu.
Ketuk Tambahkan> Selesai . Anda dapat melihat ikon baru saya di tangkapan layar, dua yang terakhir di halaman beranda, untuk Acrobat dan AccuWeather. (Saya menggunakan Paint three-D Home windows 10 untuk ikon Acrobat).
Perhatikan bahwa, meskipun ini adalah aktivitas yang menyenangkan dan menyuntikkan kepribadian, menggunakan Pintasan dengan gambar ikon khusus memiliki kekurangan. Anda tidak langsung membuka aplikasi seperti yang Anda lakukan dengan aplikasi default aplikasi. Sebagai gantinya, tindakan tersebut pertama-tama membuka aplikasi Pintasan, yang kemudian mengarahkan Anda ke aplikasi yang Anda inginkan.
Selain itu, Anda kehilangan opsi menu tekan lama yang disediakan oleh ikon resmi. Misalnya, ikon WhatsApp menawarkan memulai obrolan atau mengambil gambar dengan ketukan lama. Satu-satunya pilihan dengan ikon kustom adalah menghapusnya (ini disebut Bookmark di menu ini daripada Aplikasi) atau untuk mengedit halaman beranda.
Widget di iOS 14
Meskipun ikon khusus adalah latihan yang menyenangkan, saya jauh lebih senang dengan widget di layar beranda. iOS telah menawarkan widget untuk sementara waktu, dapat diakses dengan menggesek dari kiri ke kanan di halaman beranda, tetapi halaman beranda itu sendiri hanya dapat berisi ikon. Dengan iOS 14, itu berubah: Anda sekarang dapat menempatkan widget besar untuk jam, cuaca, peta, atau harga saham langsung di halaman beranda.
Menambahkan widget ke halaman beranda sangatlah sederhana. Faucet lama di halaman beranda, lalu faucet tombol tanda plus (+) di kiri atas. Pilih widget yang Anda inginkan. Anda kemudian dapat menelusuri ukuran dan pilihan desain apa pun yang ditawarkan pengembang aplikasi dengan menggesek ke kanan.
Untuk membuat pilihan, tekan bilah biru besar Tambahkan Widget di sepanjang bagian bawah layar. Anda mungkin harus mengizinkan informasi privasi yang diperlukan widget aplikasi. Itu dia! Nikmati widget baru Anda.
Sebagian besar opsi sekarang adalah layanan Apple, meskipun saat pengembang memperbarui aplikasi mereka, Anda akan mendapatkan lebih banyak dalam beberapa hari mendatang. Google telah memperbarui widgetnya ke gaya baru, seperti halnya DuckDuckGo dan Evening Sky.
Cara yang baik untuk mengatasinya, adalah dengan menggulir ke bawah ke bagian widget pihak ketiga gaya lama, di mana halaman tetap pada posisi yang sama saat Anda menggeseknya lagi. Halaman widget-saja pra-iOS 14 masih ada di belakang gesekan ke kiri, tetapi widget ini dalam bentuk sudut bulat baru yang didesain ulang — setidaknya yang pihak pertama, sampai pengembang pihak ketiga mengkodekan ulang aplikasi mereka.
Demikianlah Artikel Cara Menambahkan Ikon Kustom, Widget ke Layar Beranda iPhone iOS 14
Anda sekarang membaca artikel Cara Menambahkan Ikon Kustom, Widget ke Layar Beranda iPhone iOS 14 dengan alamat link https://www.unilad.eu.org/2021/02/cara-menambahkan-ikon-kustom-widget-ke.html

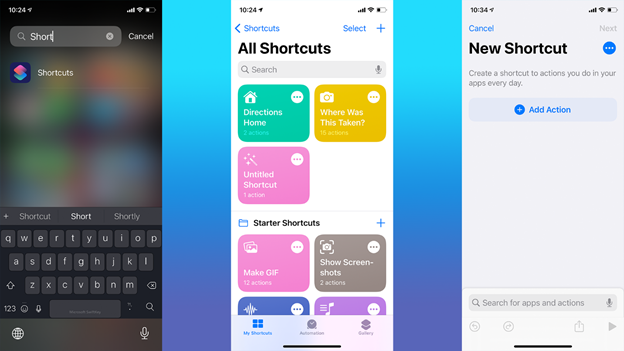




Tidak ada komentar untuk "Cara Menambahkan Ikon Kustom, Widget ke Layar Beranda iPhone iOS 14"
Posting Komentar